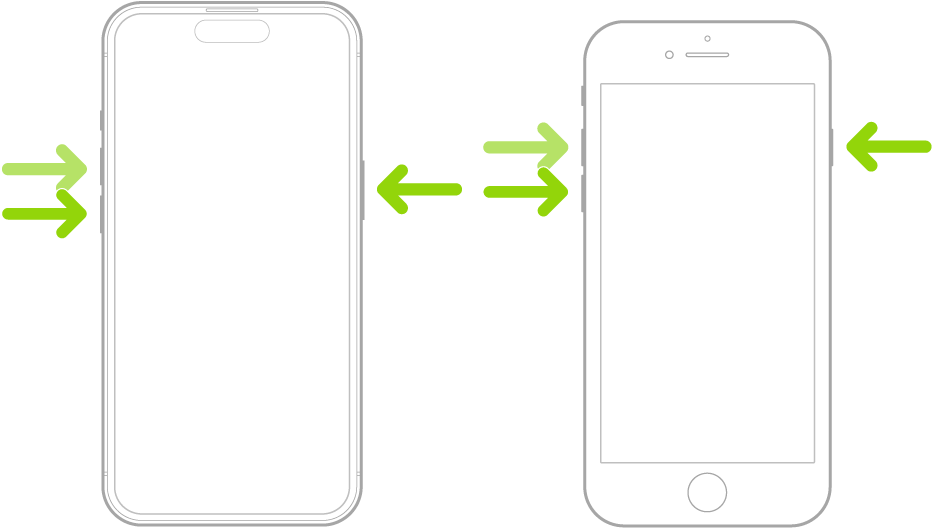You are not the only one who has encountered the annoying predicament of being unable to switch off an iPhone 15 when it is frozen. Especially when you’re in the middle of an essential task, an iPhone that has frozen can make you feel helpless. For any iPhone user, understanding how to deal with a frozen device is essential, regardless of the cause—a software bug, an app problem, or just an overload.
In addition to showing you how to properly shut down your iPhone 15, this article will also go over some precautionary tips to assist you stay clear of freezes in the future. You’ll be prepared to handle any glitches with your gadget and resume using it without any problems if you follow these tips.
Why Your iPhone 15 Freezes?
It can be annoying to have a frozen iPhone, particularly if you’re in the middle of a essential task. Usually, one of the following causes causes a freeze: too many apps open at once, software bugs, or low storage capacity. Your iPhone may become completely unresponsive when it is having trouble processing commands, which will make it impossible for you to use it efficiently. Being aware of these reasons, you can troubleshoot and avoid freezes in the future.
Sometimes a straightforward app could be the problem, particularly if it hasn’t had an update in a while or is known to have issues. Other times, especially if your device is older or has limited storage, a system upgrade may cause transient performance problems. When your iPhone freezes, it may be easier to fix if you are aware of these possible triggers.
Knowing what could be causing your iPhone 15 to freeze will help you better understand the issue and prepare you to solve it. Armed with this knowledge, you may take action to enhance the functionality of your device and prevent future disruptions.
Identifying a Frozen iPhone 15
To fix an iPhone that has frozen, you must be able to recognize when it has happened. Your iPhone 15 is probably stuck if you can’t browse through apps or settings and the screen isn’t responding to touches. Additionally, you may observe that the screen is locked on a specific application or your most recent action. Occasionally, there could be a spinning wheel icon on a blank or frozen screen.
Notifications and alarms not working even though you know your phone is on is another indication that your iPhone is frozen. Should you not receive the customary sound or vibration alerts, there’s a chance that anything is wrong with your device. Furthermore, if your iPhone appears to run slower than usual before freezing or to fast drain its battery, these could be red flags that something is wrong.
If you can identify these signs, you can verify that your iPhone is actually stuck. Once the problem has been located, you can proceed to the troubleshooting process to take back control of your device and get it operating normally once more.
Basic Troubleshooting Steps
Starting with some simple troubleshooting techniques is a smart idea before moving on to more complex solutions. First, see if the iPhone is just unresponsive or if it has frozen altogether. Here’s a short way to find it out:
- To start, press the “Volume Up” button on your iPhone’s left side. Usually the initial step in the troubleshooting procedure, this button is used to increase the volume. It’s a brief activity that signals to the system that you are attempting to communicate with it.
- Press the “Volume Down” button, which is situated just below the Volume Up button, as soon as possible. Additionally, by doing this, you’re alerting the iPhone’s operating system to your attempt to connect with it.
- The “Side Button,” which is on the right side of your iPhone, should then be pressed and held. Holding down this button will cause the Apple logo to show up on the screen. This is an important step since it forces a forced restart of the device, which fixes a lot of small problems.
Force Restarting Your iPhone 15
For an iPhone 15, a force reset is usually the best solution. It’s a simple procedure that can assist in restoring functionality without deleting any information. To initiate a forced restart, take the following actions:
- First, find the “Volume Up” button on your iPhone 15’s left side. You can use this button to turn up your device’s volume. Press and release this button quickly. By doing this, you let the operating system know that you’re attempting to talk to your device.
- Find the “Volume Down” button next, which is situated just beneath the Volume Up button. Moreover, swiftly press and release this button. This key combination is essential since it lets the iPhone know that you’re trying to perform a reset.
- Press and hold the “Side Button” located on the right side of your iPhone after pressing the volume buttons. Holding down this button will cause the Apple logo to show up on the screen. This could require a few moments. Initiating Siri and locking your screen are two other uses for the Side Button, so make sure to press it consistently and firmly during this process.
Using Settings to Turn Off Your iPhone 15
You can disable your iPhone 15 from the settings menu if it’s not frozen but is just operating slowly. Take these actions to accomplish this:
- Find the “Settings” app on your home screen to start. The gear-shaped app icon is typically located on the home screen. To access the settings menu, tap the icon.
- Once in the Settings menu, select “General” by scrolling down. This section includes a number of options for general device performance, software updates, and other things. Press “General” to view these options.
- Go to the bottom of the page in the General settings. One option that will appear is “Shut Down.” A slider with the label “slide to power off” will show up on your screen when you tap this option. By following this procedure, you can safely switch off your iPhone.
- Hold on for the Device to Power Down, Your iPhone will start to turn itself off. Hold off until the screen is totally dark.
Final Thoughts
To sum up, force restarting is the finest method if you need to know how to switch off iPhone 15 while frozen. Even when your device is not responding, you can still switch it off by pressing the Volume Up and Volume Down keys fast and holding the Side button until the Apple logo displays. This technique can fix short-term problems and gets your iPhone working again. If freezing issues persist, think about contacting more help or troubleshooting advice.